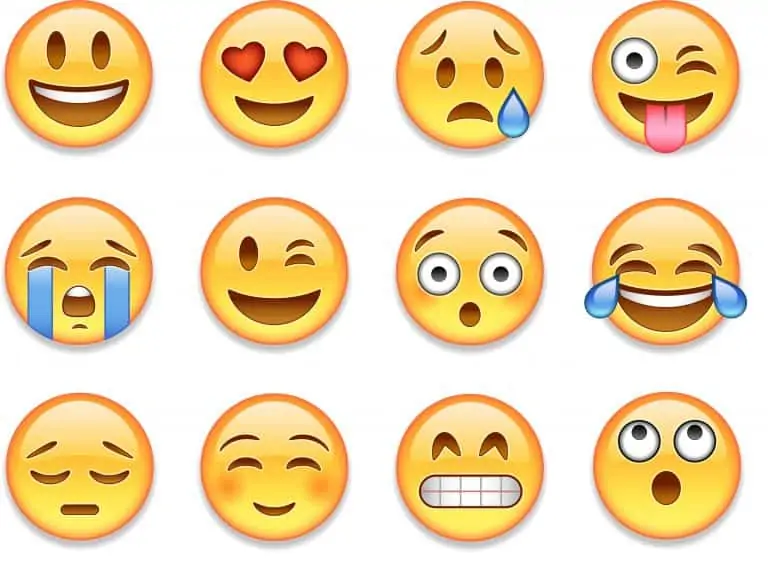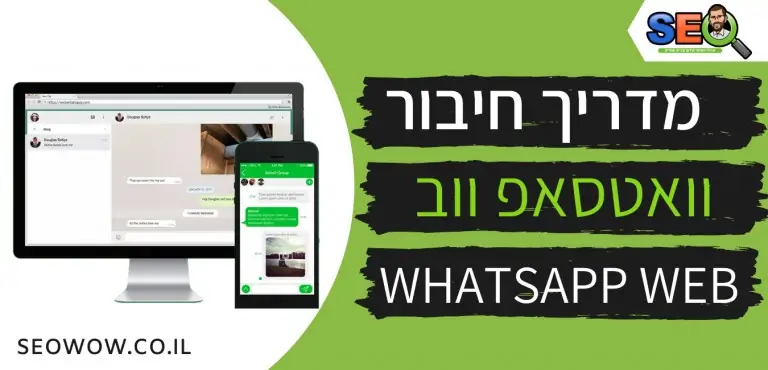
מה ה ip שלי + מדריך למציאת IP במחשב דרך פקודת CMD
- מדריכים וטיפים
- No Comments
בשביל לראות את כתובת ה-IP שלך בטלפון תגע במסך
כתובת ה- IP שלך היא:
מה ה ip שלי ? כתובת IP (כתובת פרוטוקול אינטרנט) היא דרך מספרית לזהות את המחשב שלך באינטרנט. אתר יכול למצוא מידע רב לפי כתובת IP. לדוגמה, מצאנו את המדינה שלך בדף זה דרך כתובת ה-IP שלך.
כתובת IP היא מספר ייחודי במחשב שלך כשאתה מתחבר לאינטרנט. כתובת ה- IP מכילה קבוצה של מספרים המופרדים בנקודה. כתובת ה- IP ניתנת על ידי ספק שירותי האינטרנט שלך וניתן להשתמש בה כדי לזהות את המיקום בו המחשב שלך מחובר לאינטרנט. כדי לברר מהי כתובת ה- IP של המערכת שלך, באפשרותך לבצע את השלבים הבאים בקלות:
בדף זה תוכלו לראות את ה- IP שאליו אתם מחוברים. שימו לב שאם אתם משתמשים בתוכנה להסתרת IP כמו VPN, אז אתם תראו את כתובת ה- IP של התוכנה ולא את כתובת ה-IP האמיתית שלכם.
מה ה ip שלי לפי מדינה ?
מה כתובת ה ip שלי ? כאשר מישהו (כגון ספק שירותי אינטרנט) מבקש בקשה להקצאת כתובת IP, הוא צריך למסור מידע רלוונטי. כך אנו יכולים למצוא את המידע על ה- IP שלך והמדינה של כתובת ה- IP שלך.
כתובת IP יכולה לחשוף הרבה אודותיך כולל:
- שלך
- עיר
- מדינה
- מדינה / מחוז
- בדיקת דואר או מיקוד
- מה אזור הזמן שלי?
האתרים שבהם אתה מבקר יכולים לאסוף מידע נוסף על המשתמשים שלהם. על ידי קישור כתובת IP לפרטים נוספים אחרים כגון מטא נתונים, עוקבים, עוגיות וטקטיקות טביעות אצבע של הדפדפן; מנהלי אתרים, מפרסמים ומשווקים יכולים לבנות פרופיל די מדויק של המשתמשים שלהם.
הם יכולים לזהות את המיקום שלך, אתרים שאתה מבקר בהם, תחומי העניין שלך, עם מי אתה מתקשר ועוד ועוד כדי להציג בפניך את הפרסומות והתכנים הממוקדים או כדי למכור את הנתונים שלך לצדדים שלישיים.
הסתרת כתובת IP
שאלתם מה ה ip שלי האם תרצו לשאול איך להסתיר כתובת IP ?
תוכנת myiphide יכולה לעזור להסתיר את כתובת ה- IP האמיתית שלך. זה מסווה את כתובת ה- IP שלך באמצעות כתובות ה- IP האחרות של החברה של התוכנה בכל רחבי העולם. כך תוכלו לבטל את החסימה של אתרים כמו יוטיוב ופייסבוק.
אחרי שתתקינו את התוכנה תוכלו להשתמש שוב עם האתר כאן ולבדוק מה ה ip שלי, רק שעכשיו אתם תראו IP שונה.
אם לא ראיתם IP שונה סימן שלא הגדרתם כראוי את התוכנה.
מה ה ip שלי לפי פקודת CMD
רוצים לבדוק מה ה ip שלי שלך דרך המחשב ?
כנסו לתפריט ההתחל והקלידו cmd ולחצו על enter
אחרי שנפתח לכם חלון שחור גדול הקלידו לתוכו את הפקודהIpconfig
הפקודה משמשת למציאת כתובת ה- IP שלכם משורת הפקודה. הפעל את הפקודה ipconfig לבדיקת מה ה ip שלי והוא יציג לך את כתובות ה-IP עבור כל מתאמי הרשת המותקנים במחשב שלך.
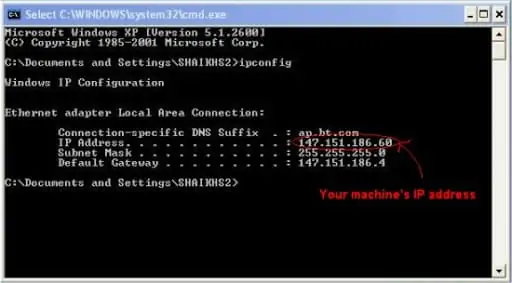
הפקודה לא תעבוד כראוי אם אתם מחוברים עם כמה ראוטרים בבית. בקיצור אם אתם לא מחוברים ישירות למודם של ספק שירותי האינטרנט ישירות זה לא יעבוד.
מה כתובת האייפי שלי וכיצד למצוא את כתובת ה- IP של המחשב שלך ?
מה ה ip שלי עבור Windows XP
שלב 1
לחץ על התחל-> לוח בקרה-> בחר ולחץ על חיבורי רשת ואינטרנט (אם אינך מוצא אותו, אנא עבור הלאה) -> בחר
ולחץ פעמיים על חיבורי רשת.
שלב 2
סמן ולחץ באמצעות לחצן העכבר הימני על סמל החיבור המקומי; לחץ על סטטוס ועבור לתמיכה. כתובת ה- IP תוצג.
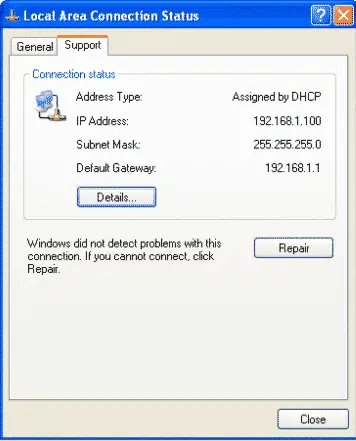
הערה: אם המחשב שלך מחובר לרשת אלחוטית, אנא לחץ על סמל חיבור רשת אלחוטי.
עבור חלונות 7
שלב 1
לחץ על התחל -> לוח בקרה -> רשת ואינטרנט -> מרכז הרשת והשיתוף.
שלב 2
ברשימת המשימות, אנא לחץ על שנה הגדרות מתאם. סמן ולחץ באמצעות לחצן העכבר הימני על סמל החיבור המקומי; לחץ על סטטוס ותלך לפרטים. כתובת ה- IP תוצג.
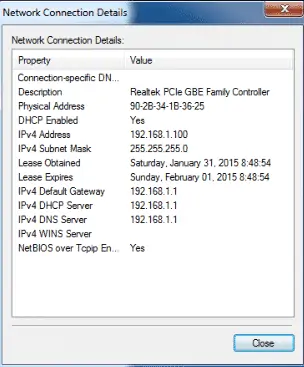
הערה: אם המחשב שלך מחובר לרשת אלחוטית, אנא לחץ על סמל חיבור רשת אלחוטי.
עבור Windows Vista
שלב 1
לחץ על התחל -> לוח בקרה -> רשת ואינטרנט -> מרכז הרשת והשיתוף.
שלב 2
ברשימת המשימות, אנא לחץ על נהל חיבורי רשת. סמן ולחץ באמצעות לחצן העכבר הימני על סמל החיבור המקומי; לחץ על סטטוס ועבור לפרטים. כתובת ה- IP תוצג.
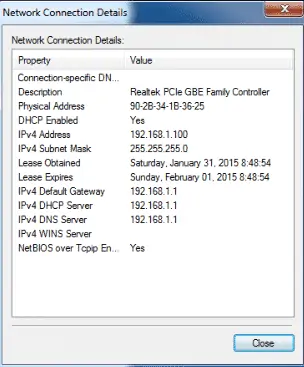
הערה: אם המחשב שלך מחובר לרשת אלחוטית, אנא לחץ על סמל חיבור רשת אלחוטי.
עבור חלונות 8
שלב 1
עבור אל לוח הבקרה.
כאן נמחיש דרכים שונות למצוא לוח בקרה ב- Windows 8.
לחץ על "מקש Windows + F", תיבת חיפוש תצא, אנא הכנס לוח הבקרה ולחץ על Enter;

2. לחץ על "מקש Windows + R", ואז תהיה תיבת "הפעלה", לוח בקרת כניסה ולחץ על Enter;
3. לחץ על "מקש Windows + X" ולחץ על "לוח הבקרה";
4. באפשרותך גם להזין "לוח בקרה" בסרגל החיפוש בצד ימין של המסך.
שלב 2
לחץ על רשת ואינטרנט -> מרכז הרשת והשיתוף, לחץ על שנה הגדרות מתאם בצד שמאל.
שלב 3
סמן ולחץ באמצעות לחצן העכבר הימני על Ethernet, עבור אל סטטוס -> פרטים. כתובת ה- IP תוצג.

הערה: אם המחשב שלך מחובר לרשת אלחוטית, לחץ על סמל Wi-Fi.
עבור חלונות 10 – שיטה 1 – שלב 1
עבור אל לוח הבקרה. לחץ על מקש Windows + X במקביל ובחר בלוח הבקרה.
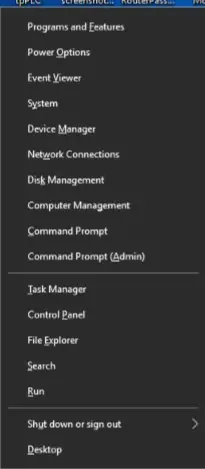
שלב 2
לחץ על רשת ואינטרנט -> מרכז הרשת והשיתוף, לחץ על שנה הגדרות מתאם בצד שמאל.
שלב 3
סמן ולחץ באמצעות לחצן העכבר הימני על Ethernet, עבור אל סטטוס -> פרטים. כתובת ה- IP תוצג.
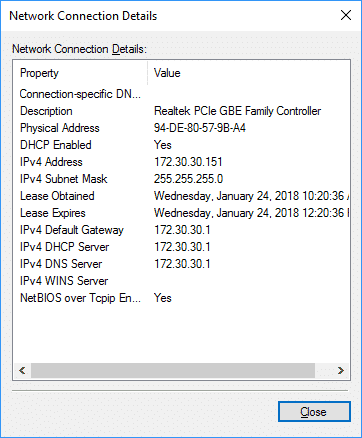
שיטה 2
לחץ על סמל הרשת (עשוי להראות כמו מחשב או אות Wi-Fi) במגש המשימות. עבור אל הגדרות רשת.
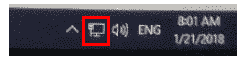
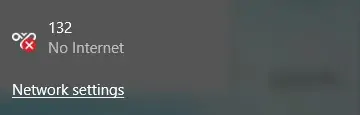
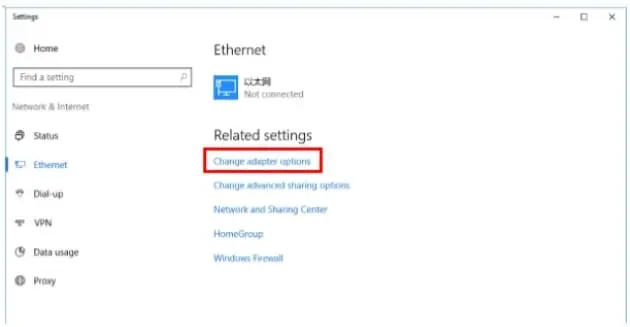
לחץ על Ethernet> שנה אפשרויות מתאם. או לחץ על סטטוס> שנה אפשרויות מתאם.
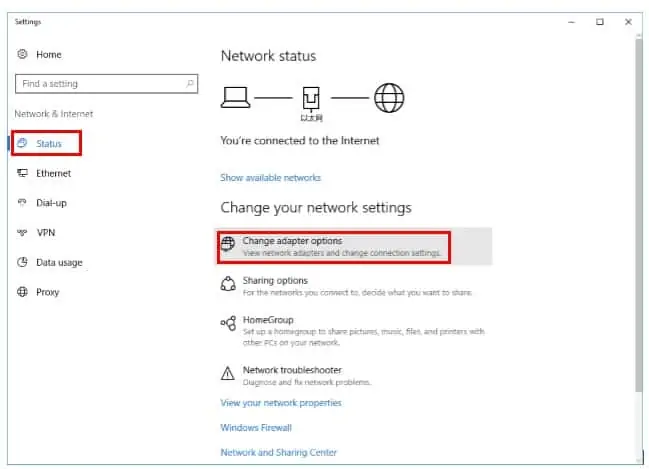
סמן ולחץ באמצעות לחצן העכבר הימני על Ethernet, עבור אל סטטוס -> פרטים. כתובת ה- IP תוצג.
עבור מערכת ההפעלה MAC
שלב 1
לחץ על סמל Apple, מהרשימה הנפתחת של Apple בחר בחר העדפות מערכת.
שלב 2
לחץ על סמל הרשת.
שלב 3
בעמודה השמאלית בחר Ethernet (לחיבור קווי) או Wi-Fi (לחיבור אלחוטי). כתובת ה- IP שלך תופיע ישירות
מתחת למצב החיבור שלך, באותיות קטנות יותר.
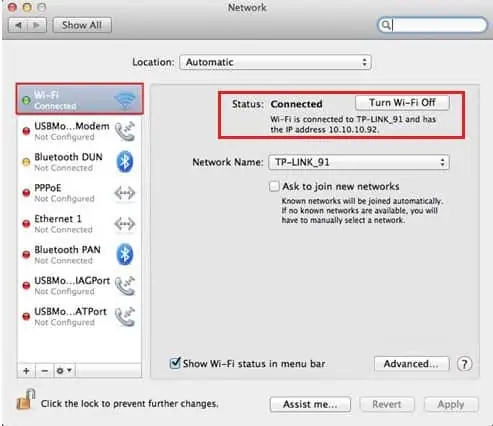
שיטה 2 : דרך שורת הפקודה בוינדוס
עבור מערכת ההפעלה Windows
שלב 1 פתח את שורת הפקודה
פיתרון 1
לחץ על מקשי Windows ו- R במקלדת במקביל, אתה יכול לראות חלון קטן כמו להלן צץ, ואז הזן "cmd" לתוך השדה. לחץ על enter כדי לפתוח את שורת הפקודה.
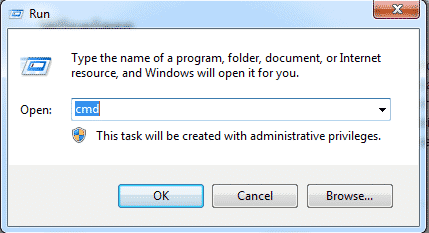
פיתרון 2
לחץ על כפתור Windows בפינה השמאלית התחתונה של המסך שלך, ואז התחל להקליד "cmd" בתיבה "התחל חיפוש" בתחתית ליד
לחץ על הלחצן "cmd" תחת תוכניות כדי לפתוח את שורת הפקודה.
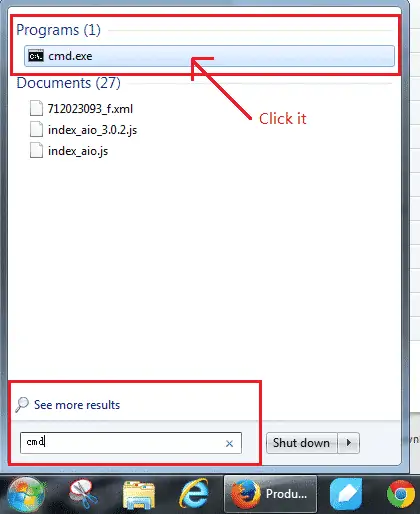
שלב 2 הקלד "ipconfig" ולחץ על Enter
פעולה זו תציג רשימה של פרטי חיבור הרשת שלך. סמוך לראש הרשימה, חפש "כתובת IPv4" בשתי רשת אלחוטית
חיבור או חיבור לאזור מקומי (תלוי אם המחשב שלך משתמש ב- Wi-Fi או לא).
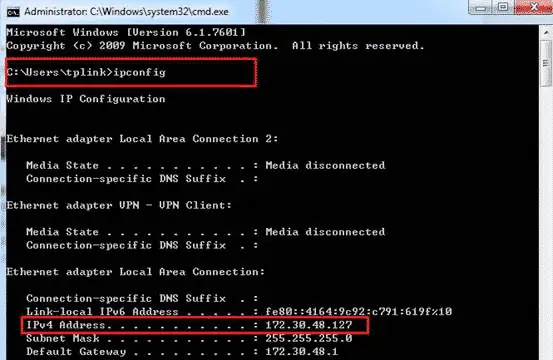
עבור מערכת ההפעלה MAC – שלב 1 פתח את הטרמינל.

לחץ על סרגל המשימות, הכניס את Terminal לסרגל החיפוש ובחר Terminal ברשימה.
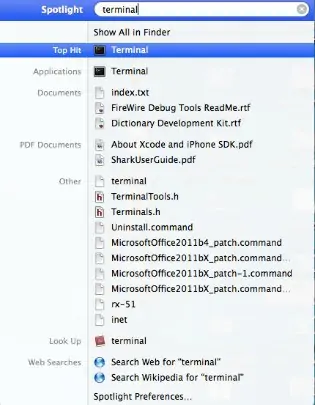
שלב 2 השתמש בפקודה ifconfig.
לאחר שנבחר בטרמינל, לחץ על מקש Return במקלדת שלך. שים ifconfig בחלון הפקודה ולחץ שוב על מקש החזרה.
הכתובת תוצג לצד הערך "inet" ב- et0 או Wi-Fi1.
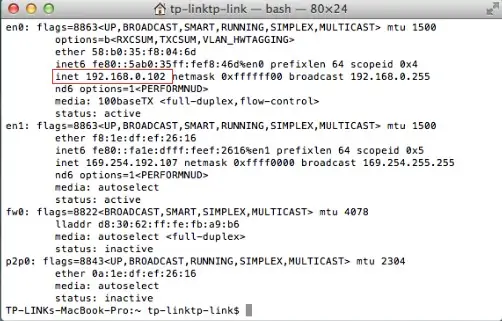
יש כאן עוד מאמרים מעניינים 🙂